@ List
* 8.5 이미지 업로드하기
** 8.5.1 이미지 선택 기능 구현하기
** 8.5.2 사용자 기본 이미지 설정하기
** 8.5.3 Firebase Storage로 이미지 업로드하기
* 8.6 정리
@ Note
1. react-native-image-picker 라이브러리
$ yarn add react-native-image-picker
$ npx pod-install- {launchCamera} : 사용할 이미지를 카메라로 바로 촬영할 때 사용
- {launchImageLibrary} : 사진첩에서 이미지 선택할 때 사용
> OS별 callback 로그 값
// iOS
LOG {"assets": [{"fileName": "F25D0...539.jpg", "fileSize": 242106, "height": 341, "type": "image/jpg", "uri": "file:///Users/...EBE-415CAD01B539.jpg", "width": 512}]}
// Android
LOG {"assets": [{"base64": "/9j/4AAQSkZJR ... Y3omh//9k=", "fileName": "rn_image_picker_lib_temp_...e1b.jpg", "fileSize": 18179, "height": 500, "type": "image/jpeg", "uri": "file:///data/...7e1b.jpg", "width": 500}]}
2. 유용한 사이트
- 특정 크기를 가진 이미지를 랜덤으로 보여줌 : https://picsum.photos/500
3. Firebase Storage 이미지 업로드 사용법
import storage from '@react-native-firebase/storage';
//업로드할 경로 지정
const reference = storage().ref('/directory/filename.png');
// 파일 저장(uri: 선택한 이미지의 로컬 경로, type: 선택한 이미지의 타입)
if (Platform.OS === 'android') {
await reference.putString(asset.base64, 'base64', {
contentType: type,
});
} else {
await reference.putFile(uri);
}
// 다운로드할 수 있는(또는 Image를 통해 보여줄 수 있는) URL 생성
const url = await reference.getDownloadURL();- iOS에서는 uri에서 파일을 불러와서 바로 업로드하고, Android 에서는 putString을 통해 base64로 인코딩된 데이터를 업로드해야 함
4. Javascript 배열 메서드 이해
- pop : 배열의 마지막 요소 제거 후, 제거한 요소 반환
- push : 배열의 마지막에 새로운 요소 추가한 후, 변경된 배열의 길이를 반환
- shift : 배열의 첫 번째 요소 제거 후, 제거한 요소 반환
- unshift : 배열의 첫 번째 자리에 새로운 요소 추가한 후, 변경된 배열의 길이 반환
var arr = [1, 1, 2, 3];
console.log(arr.pop()); // 3
console.log(arr.push("add")); // 4
console.log(arr); // [ 1, 1, 2, 'add' ]
console.log(arr.shift()); // 1
console.log(arr.unshift("add")); // 4
console.log(arr); // [ 'add', 1, 2, 'add']
5. Firebase Storage 권한 설정
- 책을 그대로 따라하다 보면 storage에 파일 등록 시 아래처럼 권한 오류가 발생함
- 해결방법 : https://bocoder.tistory.com/81
WARN Possible Unhandled Promise Rejection (id: 26):
Error: [storage/unauthorized] User is not authorized to perform the desired action.
NativeFirebaseError: [storage/unauthorized] User is not authorized to perform the desired action.

6. loading 상태 시 ActivityIndicator 컴포넌트 사용
(...)
import (...) ActivityIndicator, } from 'react-native';
(...)
{loading ? (
<ActivityIndicator size={32} color="#6200ee" style={styles.spinner} />
) : (
(...)
)}
@ Result
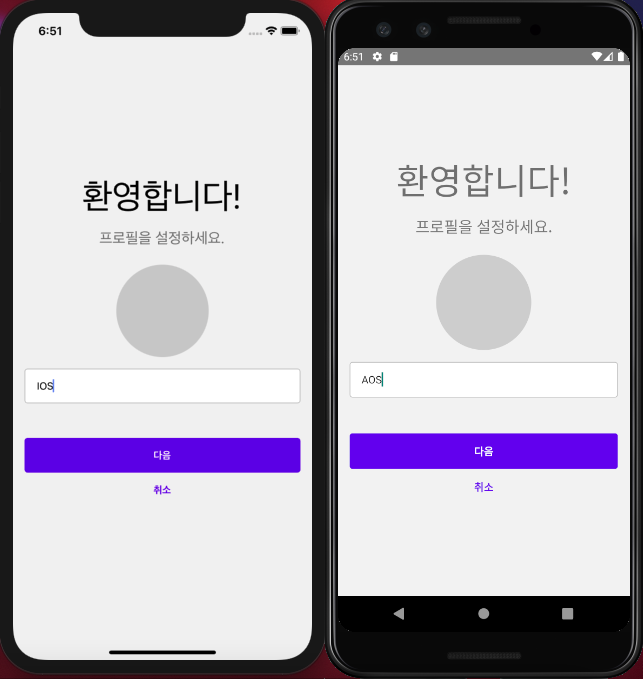
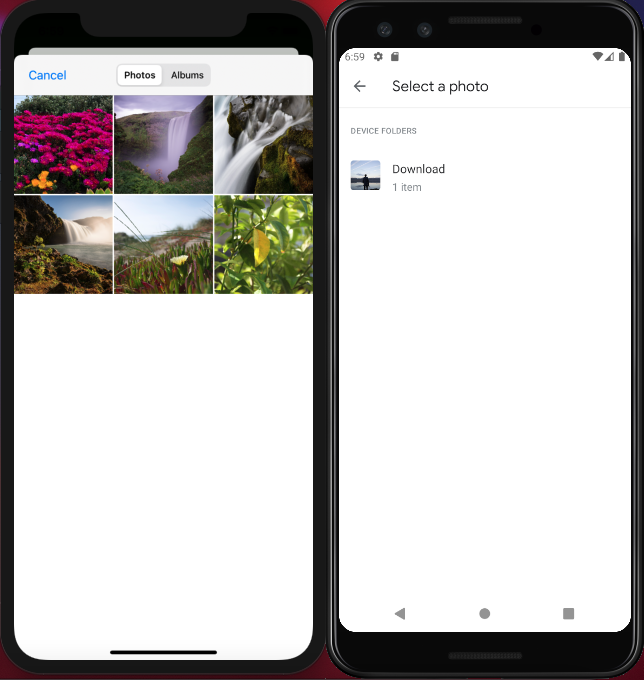
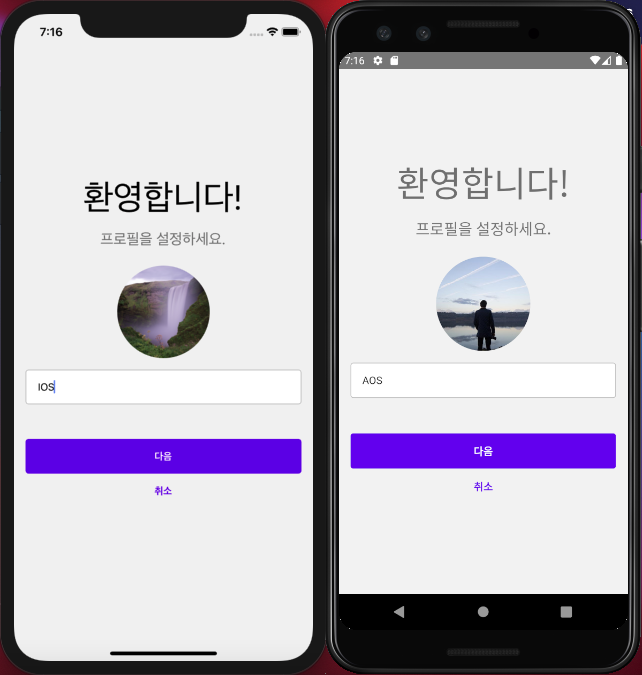
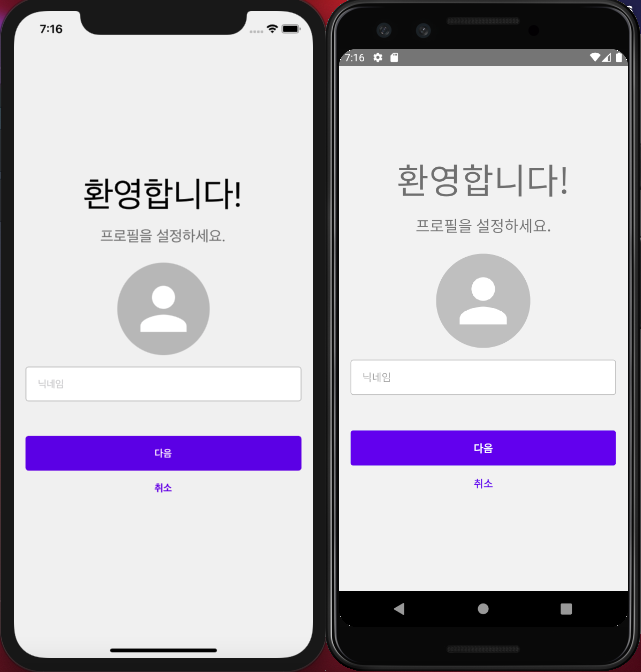
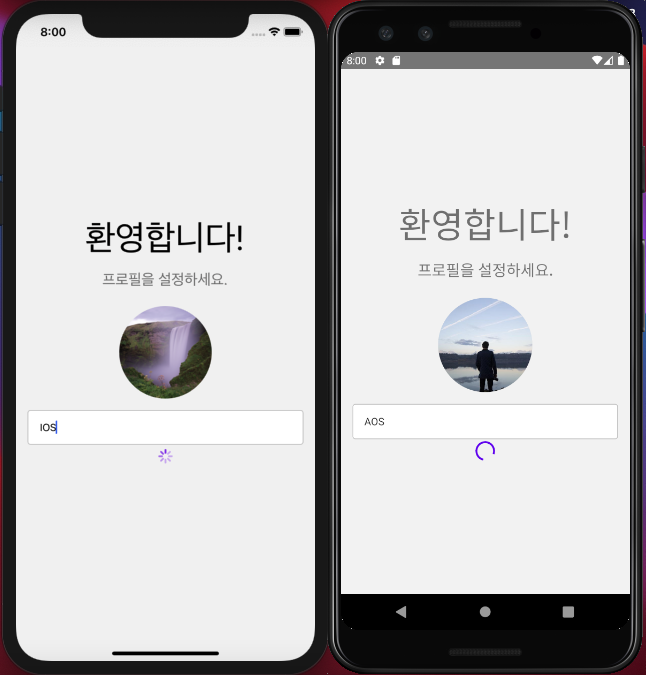

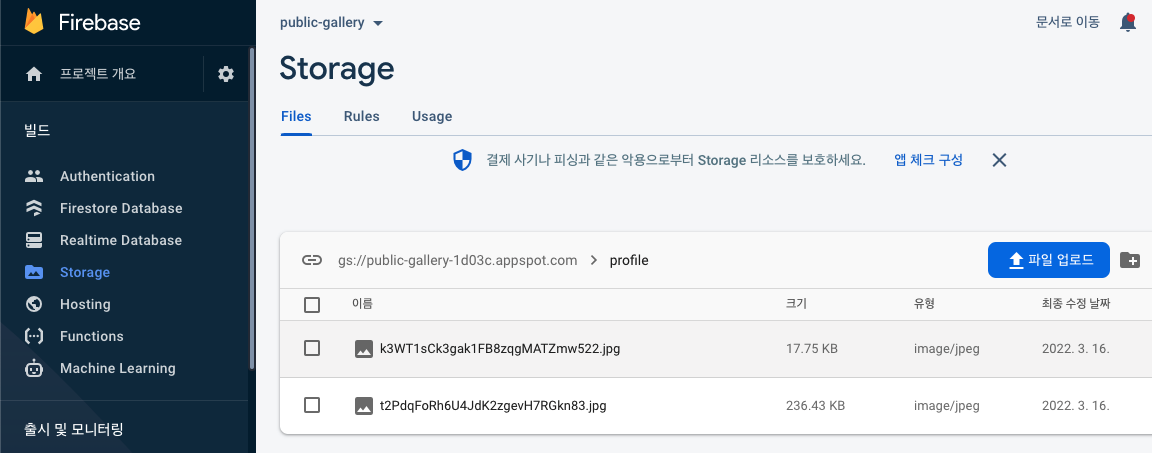
@ Git
- https://github.com/eunbok-bocoder/PublicGalleryBocoder/commits/main
# Source tree
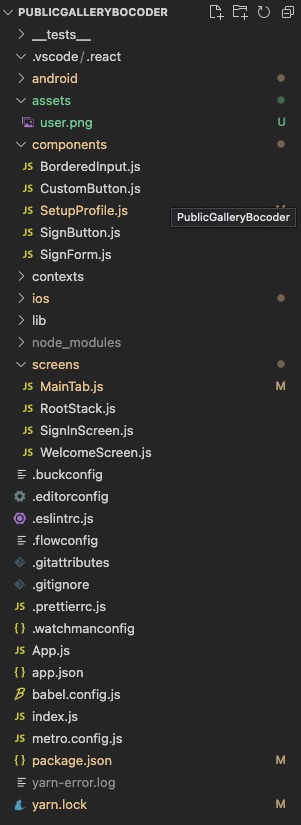
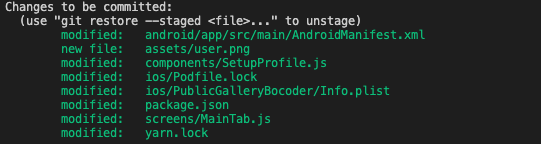
# android > app > src > main > AndroidManifest.xml
<manifest xmlns:android="http://schemas.android.com/apk/res/android"
package="com.publicgallerybocoder">
<uses-permission android:name="android.permission.INTERNET" />
<uses-permission android:name="android.permission.READ_EXTERNAL_STORAGE" />
<uses-permission android:name="android.permission.WRITE_EXTERNAL_STORAGE" />
<application
...
</application>
</manifest>
# components > SetupProfile.js
import {useNavigation, useRoute} from '@react-navigation/core';
import React, {useState} from 'react';
import {
Image,
Pressable,
StyleSheet,
View,
Platform,
ActivityIndicator,
} from 'react-native';
import {signOut} from '../lib/auth';
import {createUser} from '../lib/users';
import BorderedInput from './BorderedInput';
import CustomButton from './CustomButton';
import {useUserContext} from '../contexts/UserContext';
import {launchImageLibrary} from 'react-native-image-picker';
import storage from '@react-native-firebase/storage';
function SetupProfile() {
const [displayName, setDisplayName] = useState('');
const navigation = useNavigation();
const {setUser} = useUserContext();
const {params} = useRoute();
const {uid} = params || {};
const [response, setResponse] = useState(null);
const [loading, setLoading] = useState(false);
const onSubmit = async () => {
setLoading(true);
let photoURL = null;
if (response) {
const asset = response.assets[0];
const extension = asset.fileName.split('.').pop(); // 확장자 추출
const reference = storage().ref(`/profile/${uid}.${extension}`);
if (Platform.OS === 'android') {
await reference.putString(asset.base64, 'base64', {
contentType: asset.type,
});
} else {
await reference.putFile(asset.uri);
}
photoURL = response ? await reference.getDownloadURL() : null;
}
const user = {
id: uid,
displayName,
photoURL,
};
createUser(user);
setUser(user);
};
const onCancel = () => {
signOut();
navigation.goBack();
};
const onSelectImage = () => {
launchImageLibrary(
{
mediaType: 'photo',
maxWidth: 512,
maxHeight: 512,
// android의 경우 uri에서 직접 파일을 읽는 과정에서 권한 오류가 발생 할 수 있기 때문에 설정
includeBase64: Platform.OS === 'android',
},
res => {
if (res.didCancel) {
//취소했을 경우
return;
}
// console.log(res);
setResponse(res);
},
);
};
return (
<View style={styles.block}>
<Pressable onPress={onSelectImage}>
<Image
style={styles.circle}
source={
response
? {uri: response?.assets[0].uri}
: require('../assets/user.png')
}
/>
</Pressable>
<View style={styles.form}>
<BorderedInput
placeholder="닉네임"
value={displayName}
onChangeText={setDisplayName}
onSubmitEditing={onSubmit}
returnKeyType="next"
/>
{loading ? (
<ActivityIndicator size={32} color="#6200ee" style={styles.spinner} />
) : (
<View style={styles.buttons}>
<CustomButton title="다음" onPress={onSubmit} hasMarginbottom />
<CustomButton title="취소" onPress={onCancel} theme="secondary" />
</View>
)}
</View>
</View>
);
}
const styles = StyleSheet.create({
block: {
alignItems: 'center',
marginTop: 24,
paddingHorizontal: 16,
width: '100%',
},
circle: {
backgroundColor: '#cdcdcd',
borderRadius: 64,
width: 128,
height: 128,
},
form: {
marginTop: 16,
width: '100%',
},
buttons: {
marginTop: 48,
},
});
export default SetupProfile;
# ios > PublicGalleryBocoder > Info.plist
<?xml version="1.0" encoding="UTF-8"?>
<!DOCTYPE plist PUBLIC "-//Apple//DTD PLIST 1.0//EN" "http://www.apple.com/DTDs/PropertyList-1.0.dtd">
<plist version="1.0">
<dict>
...
<key>NSPhotoLibraryUsageDescription</key>
<string>$(PRODUCT_NAME) would like access to your photo gallery</string>
<key>NSCameraUsageDescription</key>
<string>$(PRODUCT_NAME) would like to use your camera</string>
<key>NSPhotoLibraryAddUsageDescription</key>
<string>$(PRODUCT_NAME) would like to save photos to your photo gallery</string>
</dict>
</plist>
# screens > MainTab.js
import React from 'react';
import {Image, StyleSheet, Text, View} from 'react-native';
import {useUserContext} from '../contexts/UserContext';
function MainTab() {
const {user} = useUserContext();
return (
<View style={styles.block}>
{user.photoURL && (
<Image
source={{uri: user.photoURL}}
style={{width: 128, height: 128, marginBottom: 16}}
resizeMode="cover"
/>
)}
<Text style={styles.text}>Hello, {user.displayName}</Text>
</View>
);
}
const styles = StyleSheet.create({
block: {
flex: 1,
alignItems: 'center',
justifyContent: 'center',
},
text: {
fontSize: 24,
},
});
export default MainTab;
'React Native > React Native_study' 카테고리의 다른 글
| [리액트 네이티브를 다루는 기술 #21] 9장 Firebase로 사진 공유 앱 만들기2 (p .511 ~ 528) (0) | 2022.03.23 |
|---|---|
| [리액트 네이티브를 다루는 기술 #20] 9장 Firebase로 사진 공유 앱 만들기2 (p .479 ~ 510) (0) | 2022.03.21 |
| [리액트 네이티브를 다루는 기술 #18] 8장 Firebase로 사진 공유 앱 만들기1 (p .453 ~ 465) (0) | 2022.02.18 |
| [리액트 네이티브를 다루는 기술 #17] 8장 Firebase로 사진 공유 앱 만들기1 (p .445 ~ 452) (0) | 2022.02.15 |
| [리액트 네이티브를 다루는 기술 #16] 8장 Firebase로 사진 공유 앱 만들기1 (p .419 ~ 444) (0) | 2022.01.26 |